중요한 파일, 혹시 잃어버릴까 걱정되시나요? macOS에 기본 내장된 백업 기능인 타임머신(Time Machine)을 활용하면 간편하게 맥북 전체 데이터를 안전하게 백업할 수 있습니다.

💡 Time Machine이란?
Time Machine은 macOS에서 기본으로 제공하는 백업 및 복원 도구입니다.
외장하드나 NAS에 자동으로 데이터를 주기적으로 저장하며, 과거 상태로 복원도 가능합니다.
📦 주요 기능
- 전체 시스템 백업 (앱, 문서, 설정 포함)
- 시간대별 자동 백업
- 개별 파일/폴더 복원
- macOS 재설치 후 복원도 가능
🧩 Time Machine 백업을 위한 준비물
| 항목 | 설명 |
| 외장 저장 장치 | 외장하드, SSD, NAS 등 (Mac 인식 포맷 필요) |
| 저장 공간 용량 | 맥북 용량 이상 추천 (예: 512GB 이상) |
| 포맷 형식 | APFS 또는 Mac OS 확장(저널링) |
💡 APFS는 macOS Big Sur 이상에서 권장됨
🔧 Time Machine 백업 설정 방법

① 외장하드 연결 및 포맷 확인
- 외장하드를 맥북에 연결
- 디스크 유틸리티에서 Mac 포맷(APFS 또는 저널링)인지 확인
아니면 지우기 > 형식: APFS 또는 Mac OS 확장(저널링) 선택 후 재포맷
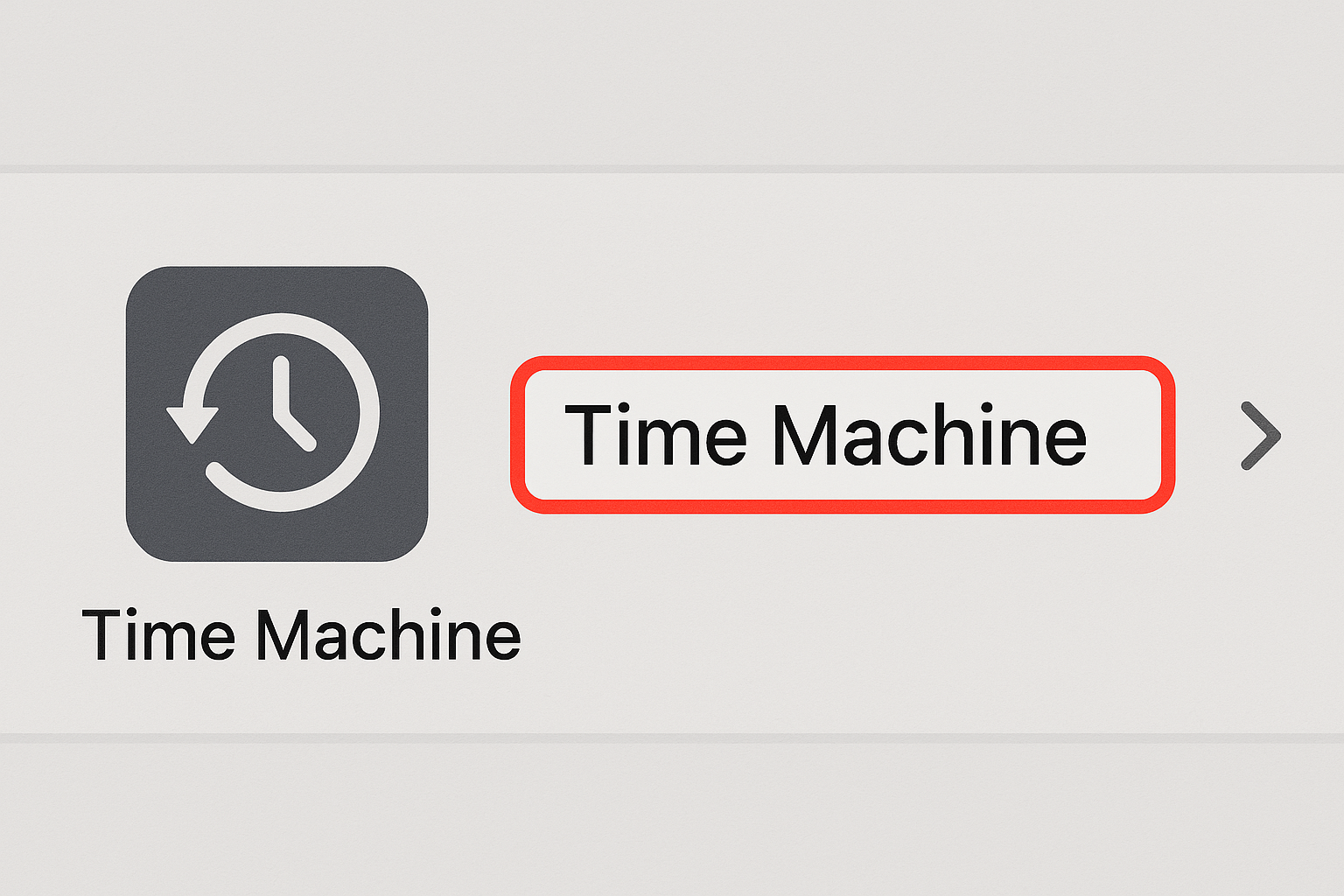
② Time Machine 설정 진입
- 시스템 설정 > 일반 > Time Machine (macOS Ventura 이상)
- macOS Monterey 이하: 시스템 환경설정 > Time Machine
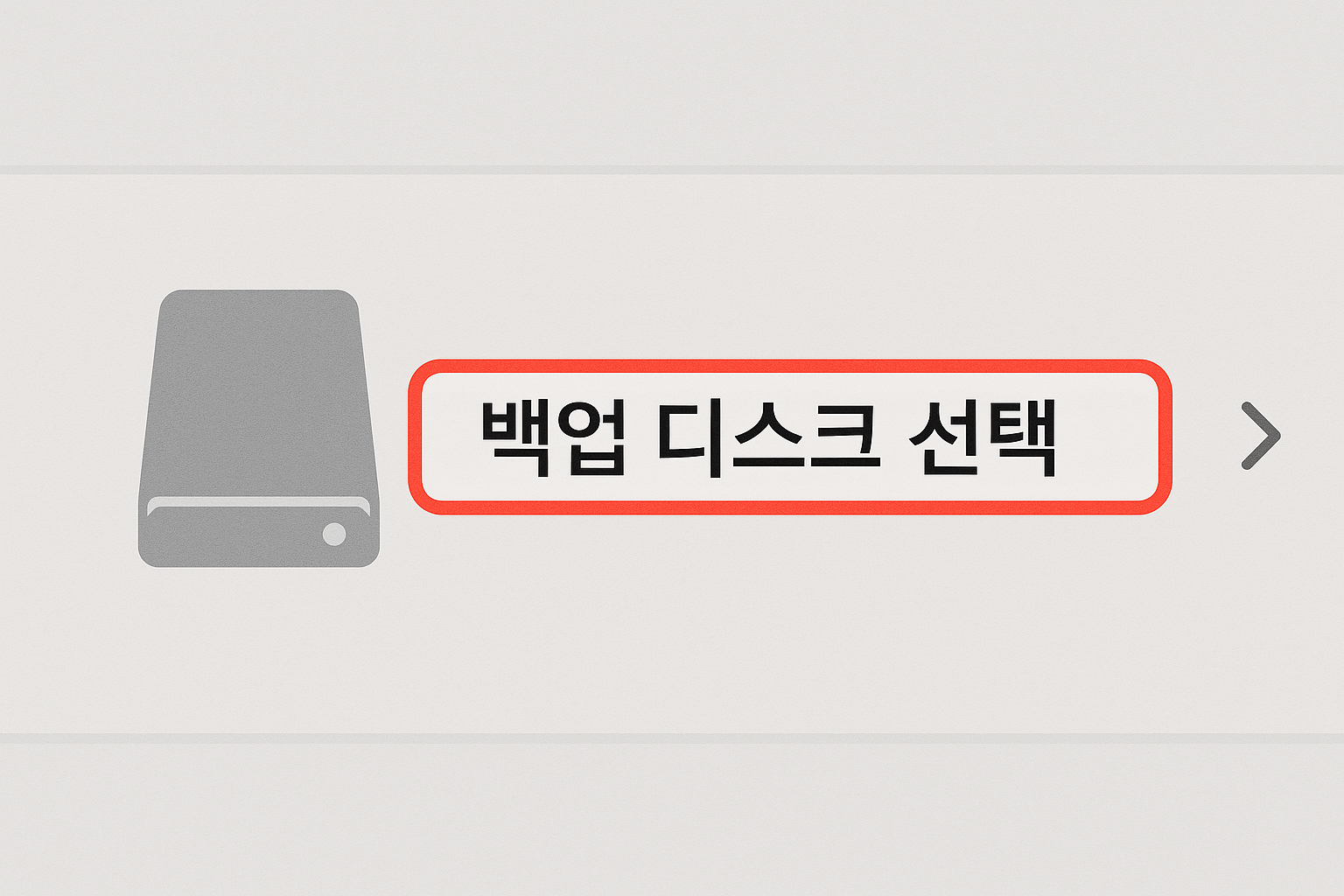
③ 백업 디스크 선택
- ‘백업 디스크 추가’ 클릭
- 연결된 외장하드 선택 후 ‘디스크 사용’
④ 자동 백업 켜기
- ‘자동으로 백업’ 옵션 켜기
- 매시간, 매일, 매주 백업이 자동으로 진행됨
⏱ 백업 소요 시간과 진행 상황
- 최초 백업은 시간이 다소 걸림 (수십 GB 이상일 경우 1~2시간 이상 소요 가능)
- 이후엔 변경된 부분만 백업되므로 몇 분 이내 완료
- 상단 메뉴바 Time Machine 아이콘 클릭 → 백업 상태 확인 가능
🔁 Time Machine 복원 방법
| 복원 시점 | 방법 요약 |
| 파일/폴더 복원 | Finder에서 Time Machine 진입 → 이전 버전 선택 후 복원 |
| 전체 시스템 복원 | macOS 복구 모드 > Time Machine 백업 복원 선택 |
| 새 맥에 복원 | 맥 첫 설정 시 ‘Time Machine에서 백업 복원’ 선택 |
❓ 자주 묻는 질문 (Q&A)
Q1. Time Machine 백업 시 외장하드가 전부 포맷되나요?
➡️ 처음 백업용으로 설정할 경우, 기존 데이터가 지워질 수 있으므로 미리 백업 권장됩니다.
Q2. 백업은 얼마나 자주 이루어지나요?
➡️ 기본 설정 기준으로 1시간마다 자동 백업, 하루/일주일 단위로도 자동 정리됩니다.
Q3. 다른 맥에서 복원이 가능한가요?
➡️ 네. 동일한 macOS 버전 이상일 경우, 다른 맥북에서도 복원 가능합니다.
Q4. 백업을 멈추거나 특정 폴더만 제외할 수 있나요?
➡️ 가능합니다. Time Machine > 옵션에서 제외할 폴더를 선택하세요.
맥북 저장 공간 및 하드디스크 용량 확인 방법 총정리
맥북을 사용하다 보면 저장 공간이 부족해지는 문제가 발생할 수 있습니다. 특히 macOS 업데이트, 대용량 파일 저장, 캐시 데이터 증가 등으로 인해 저장 공간이 예상보다 빨리 줄어들 수 있습니
it.ucanfff.com
📝 마무리 요약
- Time Machine은 간단하고 신뢰도 높은 백업 시스템
- 외장하드 연결 후 몇 번의 클릭만으로 자동 백업 설정 가능
- 파일 복원부터 전체 시스템 복구까지 폭넓게 활용 가능
'it 정보' 카테고리의 다른 글
| 맥북 사용자라면 알아야 할 Finder 활용법 (0) | 2025.03.30 |
|---|---|
| M1/M2 맥북과 인텔 맥북 차이점 완벽 비교|맥북 구매 전에 꼭 알아야 할 핵심 포인트 (0) | 2025.03.30 |
| 맥북과 아이패드 연동하는 사이드카(Sidecar) 설정법 (0) | 2025.03.29 |
| 맥북으로 영상 편집할 때 추천하는 무료 앱 5가지 (2025 최신판) (0) | 2025.03.29 |
| 2025 맥북 액세서리 추천템 10가지 (생산성 & 감성 모두 챙기자!) (0) | 2025.03.29 |



